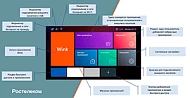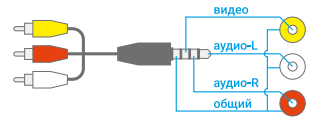8(495) 008-44-77
8(800) 350-08-07 Заказать звонок
8(800) 350-08-07 Заказать звонок
Сообщение отправлено
Ваше сообщение успешно отправлено. В ближайшее время с Вами свяжется наш специалист
Закрыть окно
Новая приставка в линейке обменных приставок Триколор
ЦИФРОВОЙ ПРИЕМНИК GS B626L
Комплект поставки
! ОБРАТИТЕ ВНИМАНИЕ !
Производитель оставляет за собой право вносить изменения в комплект поставки без предварительного уведомления.

1. Цифровой приемник — 1 шт
2. Пульт дистанционного управления (пульт) — 1 шт
3. Адаптер электропитания от сети 220 В — 1 шт
4. Комплект пользовательской документации — 1 шт
Корпус приемника
Верхняя, передняя и боковая панели приемника1. Кнопка

Переключение между рабочим режимом приемника и режимом ожидания.
2. Кнопка для включения функции Find Me
Активация поиска пульта, поддерживающего данную функцию.
! ОБРАТИТЕ ВНИМАНИЕ !
1. Функция работает с пультом специальной модели, приобретаемым отдельно.
2. Функция поиска пульта будет доступна в следующих версиях ПО приемника.
3. Дисплей
Отображение информации о текущем состоянии приемника.
Могут отображаться:
• номер транслируемого канала в списке — в режиме просмотра/прослушивания каналов;
• текущее время — в режиме ожидания приемника или при нажатии кнопки пульта;
• пустое поле — при нахождении в приложении «Кино Спутник»;
• надпись «noCh» — при отсутствии каналов в памяти приемника;
• надпись «U 00» — в процессе обновления программного обеспечения приемника с отображением степени завершенности процесса, выраженной в процентах;
• надпись «SCAN» — при нахождении в приложениях поиска каналов.
4. Слот для смарт-карты условного доступа
! ОБРАТИТЕ ВНИМАНИЕ !
Необходимость установки смарт-карты определяется версией программного обеспечения приемника.
Задняя панель приемника
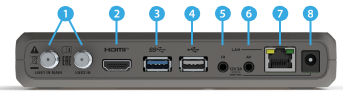
1. Разъемы «LNB1 IN MAIN»/«LNB2 IN»
Разъемы для подключения кабелей от конвертера спутниковой антенны.
2. HDMI-разъем
Разъем для подключения приемника к телевизору с помощью HDMI-кабеля.
3. Разъем USB 3.0
Разъем для подключения USB-накопителей.
4. Разъем USB 2.0
Разъем для подключения USB-накопителей.
5. IR-разъем
Разъем для подключения выносного инфракрасного приемника (ИК-приемника) сигналов с пульта.
! ОБРАТИТЕ ВНИМАНИЕ !6. AV-разъем
При подключении выносного ИК-приемника сохраняется возможность обработки сигналов пульта передней панелью приемника.
Разъем для подключения приемника к телевизору с помощью кабеля Jack 3,5 мм — 3RCA.
7. LAN-разъем
Разъем для подключения приемника к локальной сети.
8. Разъем «12 V 3 A»
Разъем для подключения адаптера электропитания приемника из комплекта поставки.
Пульт дистанционного управления
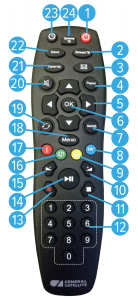 1. Кнопка
1. Кнопка 
Переключение между режимом ожидания и рабочим режимом приемника. Дублируется кнопкой
2. Кнопка «Больше ТВ»
Вызов приложения «Популярные каналы»
3. Кнопка «ТВ-Почта»
Переход в раздел «ТВ-Почта» приложения «Личный кабинет»
4. Кнопка «Радио»
Переключение между списками теле- и радиоканалов.
5. Кнопки курсора
Кнопки
• переключение на канал вперед/назад по списку в режиме просмотра/прослушивания каналов.
Кнопки
• регулировка уровня громкости в режиме просмотра/прослушивания каналов;
• перемотка при воспроизведении видео в приложениях «Кино Онлайн», «Синематека», «Записи», «Мультимедиа», а также контента функций Timeshift, «Просмотр с начала» и «Телеархив»
При работе с приложениями и другими элементами интерфейса кнопки курсора используются для навигации, прокрутки текстов и изменения значения параметров в приложениях.
6. Кнопка «OK»
Доступны следующие действия:
• подтверждение выбора элемента интерфейса;
• переход к содержимому раздела;
• изменение положения переключателей;
• вызов приложения «Каналы» в режиме просмотра/прослушивания каналов;
• вызов контекстного меню
• вызов инфопанели в режиме просмотра/прослушивания каналов в приложении «Детям»
7. Кнопка «Выход»
Доступны следующие действия:
• выход из главного меню, пошаговое закрытие приложений;
• прерывание (отмена) текущих операций, закрытие диалогового меню без сохранения;
• переход из режима просмотра в главное меню;
• возврат к режиму просмотра/прослушивания каналов в реальном времени, если активирована функция Timeshift, «Просмотр с начала» или «Телеархив»
• выход из приложения «Детям» в режиме просмотра/прослушивания каналов.
8. Кнопка
 (синяя)
(синяя)В режиме просмотра/прослушивания каналов изменение источника сигнала для текущего канала. Может иметь дополнительные функции при работе с приложениями.
9. Кнопка
 (желтая)
(желтая)В режиме просмотра/прослушивания каналов вызов информационной панели (далее в тексте — инфопанель), в которой выбран элемент управления субтитрами. Может иметь дополнительные функции при работе с приложениями.
10. Кнопка

Увеличение уровня громкости.
11. Кнопка

Остановка воспроизведения медиаконтента в приложениях «Кино Онлайн», «Синематека», «Музыка» и «Мультимедиа». Остановка записи. Возврат к ре-
жиму просмотра/прослушивания каналов в реальном времени, если активирован режим отложенного просмотра или включена функция «Просмотр с начала» или «Телеархив».
12. Блок цифровых кнопок
Вызов канала по номеру и ввод числовых данных.
13. Кнопка

Начало и завершение записи.
14. Кнопка

Приостановка воспроизведения медиафайлов с последующим возвратом к воспроизведению в приложениях «Кино Онлайн», «Синематека», «Музыка» и «Мультимедиа».
Управление функциями записи и Timeshift. Приостановка воспроизведения контента в режиме отложенного просмотра и при использовании функций «Просмотр с начала»
и «Телеархив».
15. Кнопка

Уменьшение уровня громкости.
16. Кнопка
 (зеленая)
(зеленая)В режиме просмотра/прослушивания каналов вызов инфопанели, в которой выбран элемент управления звуковой дорожкой.
При ошибках просмотра спутниковых каналов переход к разделу «Вопрос-Ответ» приложения «Личный кабинет».
Может иметь дополнительные функции при работе с приложениями.
17. Кнопка
В режиме просмотра/прослушивания каналов вызов инфопанели. Может иметь дополнительные функции при работе с приложениями.
18. Кнопка «Меню»
Вызов главного меню.
19. Кнопка «Назад»
Доступны следующие действия:
• закрытие главного меню, выход из приложений;
• вызов списка каналов «Недавние»;
• выход из приложения «Детям» в режиме просмотра/прослушивания каналов.
20. Кнопка

Отключение звука.
21. Кнопка «Телегид»
Вызов приложения «Телегид» — электронной программы передач.
22. Кнопка «Кино»
Вызов приложения «Кино Онлайн» или «Кино Спутник».
23. Кнопка «Время»
Отображение текущего времени. Кратковременное отображение дня недели и даты. Вызов приложения «Умный дом».
24. Кнопка «Триколор ТВ»
Переход в раздел «Статус» приложения «Личный кабинет».
Подключение приемника
Выполняйте подключение приемника с соблюдением необходимых мер безопасности и в соответствии с приведенными инструкциями.
! ОБРАТИТЕ ВНИМАНИЕ !
1. Производите все необходимые подключения только при отключенном электропитании приемника и подключаемых к нему устройств.
2. Не рекомендуется выполнять подключение приемника к нескольким устройствам одновременно по разным интерфейсам (цифровому и аналоговому).
3. Некоторое оборудование, описанное в настоящем разделе, не входит в комплект поставки приемника и приобретается отдельно.
4. Вывод контента с разрешением 4K осуществляется только цифровым интерфейсом приемника.
Подключение к ТВ
Выберите способ подключения в соответствии с конфигурацией модели вашего приемника и телевизора.1. Подключение HDMI-кабелем
Подключите разъем HDMI-кабеля к HDMI-разъему приемника, а разъем на другом конце кабеля — к HDMI-входу вашего телевизора.
! ОБРАТИТЕ ВНИМАНИЕ !2. Подключение кабелем Jack 3,5 мм — 3RCA
1. Корректное воспроизведение изображения при подключении приемника к телевизору с помощью HDMI-кабеля возможно, если ваш телевизор поддерживает стандарт HDMI не ниже 1.4.
2. Настройки подключения по HDMI зависят от особенностей устройств различных производителей.
Подключите два RCA-разъема (красный и белый) кабеля к соответствующим по цветам аудиовходам на вашем телевизоре, третий RCA-разъем (желтый) — к композитному видеовходу вашего телевизора.
Подключите разъем Jack 3,5 мм на другом конце кабеля к AV-разъему приемника.
! ОБРАТИТЕ ВНИМАНИЕ !
1. При подключении приемника к телевизору с помощью кабеля Jack 3,5 мм — 3RCA убедитесь, что расположение выводов соединительного кабеля соответствует приведенной ниже схеме.
2. Необходимо использовать Jack 3,5 мм вида TRRS (4-контактный разъем).
Подключение спутниковой антенны
Подключите кабель от конвертера спутниковой антенны к разъему «LNB1 IN MAIN» приемника. Подключение выполняется разъемом типа F. Допускается использование адаптеров.Подключите дополнительный кабель от конвертера спутниковой антенны к разъему «LNB2 IN» приемника для реализации соединения «клиент-сервер».
! ОБРАТИТЕ ВНИМАНИЕ !
1. При подключении используйте разъемы в соответствии с конфигурацией модели вашего приемника.
2. При использовании дополнительного оборудования (переключателей DiSEqC™, спутниковых позиционеров) требуется установить дополнительные настройки в меню приемника. Подключайте дополнительные устройства между конвертером спутниковой антенны и приемником согласно их инструкциям по эксплуатации.
Пользователям систем SMATV
Поскольку в системах SMATV часто не допускается подача электропитания в кабельную систему, рекомендуем сначала подключить приемник к телевизору и выполнить соответствующие установки в меню. Только после этого подключайте кабель сети SMATV.Подключение к локальной сети
Подключение по EthernetДля подключения приемника к локальной сети подсоедините его к сетевому оборудованию. Подключите один конец Ethernet-кабеля (далее в тексте — патч-корд) к свободному LAN-порту сетевого оборудования, а второй конец — к LAN-разъему на задней панели приемника.
! ОБРАТИТЕ ВНИМАНИЕ !Подключение по Wi-FI
Длина патч-корда не должна превышать 100 м.
Если в вашей модели приемника отсутствует встроенный Wi-Fi-адаптер, для подключения приемника к сети Wi-Fi подсоедините внешний Wi-Fi-адаптер к USB-разъему.
! ОБРАТИТЕ ВНИМАНИЕ !
Параметры встроенного Wi-Fi-адаптера (при его наличии) указаны в разделе ниже.
Проверить статус подключения можно в разделе «Сеть» приложения «Настройки приемника».
Подключение к сети мобильного интернета
Для подключения приемника к мобильному интернету подсоедините 3G-модем к USB-разъему. В случае успешного подключения к сетям мобильного интернета модем отобразится в списке сетевых интерфейсов в разделе «Сеть» приложения «Настройки приемника».! ОБРАТИТЕ ВНИМАНИЕ !
Не гарантируется работа со всеми моделями модемов для мобильного интернета.
Подключение «клиент-сервер»
Подключение приемника-клиента осуществляется, если ваша модель приемника может выполнять функцию сервера. В этом случае данный приемник-сервер (далее в тексте — сервер) будет передавать контент приемнику-клиенту через локальную сеть.! ОБРАТИТЕ ВНИМАНИЕ !В зависимости от условий (расположение приемников в помещениях и расстояние между ними, наличие готовой локальной сети и свободных разъемов сетевого оборудования) может быть применена та или иная схема сетевого соединения приемников: прямое кабельное соединение или подключение к сетевому оборудованию. Возможные способы подключения к сетевому оборудованию:
1. Актуальный список моделей клиентов смотрите на сайте gs.ru.
2. Для совместного использования приемника-клиента и сервера версии ПО приемников должны быть актуальными. При необходимости обновите ПО сервера в соответствии с Руководством пользователя.
3. Настройка приемников-клиентов и другие особенности использования описаны в соответствующем Руководстве пользователя.
• кабельное подключение;
• подключение по сети Wi-Fi.
Настройка подключения «клиент-сервер» выполняется согласно соответствующему описанию в разделе «Шаг 2. Настройка сети».
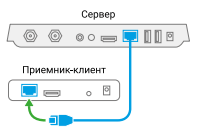 1. Прямое кабельное соединение
1. Прямое кабельное соединениеВ этой схеме подключения приемники соединяются напрямую
патч-кордом, как показано на рисунке справа:
1. Подключите патч-корд к LAN-разъему на задней панели сер-
вера.
2. Подключите патч-корд к Ethernet-разъему на задней панели
приемника-клиента.
3. Включите электропитание сервера и приемника-клиента.
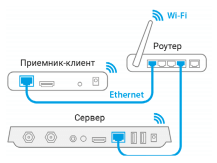 2. Подключение к сетевому оборудованию
2. Подключение к сетевому оборудованиюВ этой схеме приемник-клиент и сервер соединяются друг
с другом не напрямую, а подключаются к сетевому оборудованию, как показано на рисунке справа.
А. Кабельное подключение к сетевому оборудованию
Для кабельного подключения требуются два патч-корда и два свободных порта сетевого оборудования:
1. Подключите один патч-корд к LAN-разъему на задней пане-
ли сервера.
2. Подключите этот же патч-корд к свободному LAN-порту сетевого оборудования.
3. Подключите другой патч-корд к Ethernet-разъему на задней панели приемника-клиента.
4. Подключите этот же патч-корд к свободному LAN-порту сетевого оборудования.
5. Включите электропитание сервера и приемника-клиента. Также необходимо, чтобы было включено электропитание сетевого оборудования.
Б. Подключение к сетевому оборудованию по сети Wi-Fi
1. Если в вашей модели приемника отсутствует встроенный Wi-Fi-адаптер, для подключения приемника к сети Wi-Fi подсоедините внешний Wi-Fi-адаптер к USB-разъему.
2. Включите электропитание сервера и приемника-клиента. Также необходимо, чтобы было включено электропитание сетевого оборудования.
! ОБРАТИТЕ ВНИМАНИЕ !
Параметры встроенного Wi-Fi-адаптера (при его наличии) указаны в разделе ниже.
3. Для подключения по сети Wi-Fi требуется установить сетевое оборудование в качестве общей точки доступа отдельно в настройках для каждого устройства — приемника-клиента и сервера.
! ОБРАТИТЕ ВНИМАНИЕ !
Возможность постоянной устойчивой работы в случае подключения по сети Wi-Fi не гарантируется. Возможно снижение качества принимаемого изображения при использовании беспроводных сетей Wi-Fi, что связано с их пропускной способностью. В случае низкого уровня сигнала по сети Wi-Fi рекомендуется использовать кабельное подключение приемника-клиента и сервера к сетевому оборудованию.
Подключение мобильных устройств и Smart TV
Для работы с сервисами и приложением «Мультиэкран» мобильные устройства и телевизоры с функцией Smart TV должны быть подключены к одной локальной сети с приемником.На мобильном устройстве или телевизоре с функцией Smart TV должна быть установлена актуальная версия соответствующего приложения.
2.6 Включение/выключение приемника
Включайте приемник только после выполнения всех необходимых подключений внешнихустройств. Соблюдайте требования техники безопасности.
Включение приемника
1. Подключите адаптер электропитания к разъему «12 V 3 A» на задней панели приемника.
2. Подключите адаптер электропитания к электросети.
! ОБРАТИТЕ ВНИМАНИЕ !3. Чтобы перевести приемник в рабочий режим, нажмите кнопку
1. При первом включении по окончании загрузки программного обеспечения приемник, как правило, включается автоматически в рабочий режим. Если после загрузки приемник находится в режиме ожидания, выполните указания пункта "Функции".
2. Надлежащее функционирование приемника гарантируется только при использовании оригинального программного обеспечения.
Выключение приемника
1. Нажмите кнопку пульта
2. Отключите адаптер электропитания от электросети.
3. Можно (при необходимости) отключить адаптер электропитания от приемника.
Первоначальная настройка приемника
При первом включении приемника запускается приложение «Мастер настройки», позволяющее выполнить необходимые для работы приемника настройки. Большинство установок по умолчанию оптимизировано под стандартную работу приемника.
! ОБРАТИТЕ ВНИМАНИЕ !
«Мастер настройки» также запускается после сброса на заводские настройки.
Процесс настройки может быть прерван на любом этапе путем нажатия кнопки пульта «Выход». Для возобновления процесса запустите приложение «Мастер настройки» и продолжите настройку в соответствии с порядком, изложенным ниже.
Шаг 1. Приветственный экран
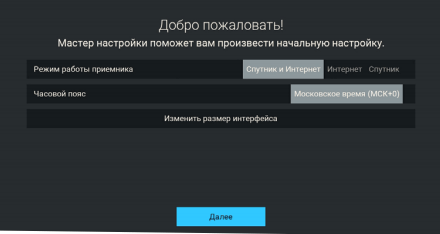
На первом шаге «Мастера настройки» выполняется выбор режима работы приемника, часового пояса, а также настраивается область видимости пользовательского интерфейса.
Режим работы приемникаВ соответствии с выбранным режимом работы приемника будет осуществляться дальнейшая настройка приемника.
При первоначальной настройке приемника, а также после сброса на заводские настройки отображается значение «Не выбран».
Режим «Спутник и Интернет» обеспечивает доступ к просмотру спутниковых каналов, найденных с помощью приложения «Поиск каналов», и каналов, транслируемых через интернет, а также ко всем функциям и приложениям приемника. Для использования всех возможностей приемника рекомендуется выбирать данный режим работы.
В режиме «Интернет» осуществляется просмотр каналов и использование функций и приложений приемника, доступных через интернет.
Режим «Спутник» обеспечивает доступ к просмотру всех спутниковых каналов, найденных с помощью приложения «Поиск каналов», а также к некоторым функциям и приложениям приемника.
Часовой пояс
Данный параметр отображает разницу во времени часового пояса вашего региона и московского времени (МСК). При первоначальной настройке приемника, а также после сброса на заводские настройки отображается значение «Не выбран».
! ОБРАТИТЕ ВНИМАНИЕ !Изменить размер интерфейса
Если значение по умолчанию для параметров «Режим работы приемника» и «Часовой пояс» не было изменено, прерывание процесса настройки, а также переход к следующему шагу настройки будут невозможны.
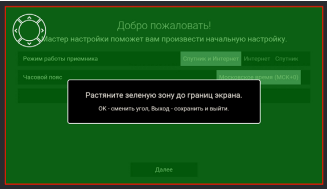 Чтобы настроить область отображения пользовательского интерфейса приемника под определенную модель телевизора, выберите экранную кнопку «Изменить размер интерфейса».
Чтобы настроить область отображения пользовательского интерфейса приемника под определенную модель телевизора, выберите экранную кнопку «Изменить размер интерфейса».Для установки необходимых размеров области видимости используйте кнопки пульта

 а также кнопку пульта «ОК» для навигации по настраиваемой области.
а также кнопку пульта «ОК» для навигации по настраиваемой области.Для выхода с сохранением результата нажмите кнопку пульта «Выход».
Для перехода к следующему шагу выберите экранную кнопку «Далее».
Шаг 2. Настройка сети
На данном шаге «Мастера настройки» выполняется подключение приемника к интернету и локальной сети (установка соединения с приемником-клиентом).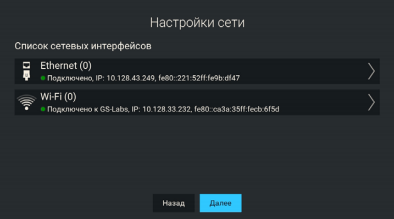
! ОБРАТИТЕ ВНИМАНИЕ !
1. Подключение приемника-клиента возможно, если ваша модель приемника поддерживает функцию сервера.
2. Подробное описание действий при установке соединения с приемником-клиентом приведено в разделе "Подключение «клиент-сервер»". Если вы установили прямое кабельное соединение согласно данной инструкции, подключение приемника к локальной сети произойдет автоматически.
3. Изменить настройки подключения можно в разделе «Сеть» приложения «Настройки приемника».
Если подключение приемника к интернету или соединение с приемником-клиентом не требуется,
пропустите данный шаг, выбрав экранную кнопку «Далее». Для возврата к шагу 1 выберите экранную
кнопку «Назад».
! ОБРАТИТЕ ВНИМАНИЕ !Для подключения приемника:
Подключение приемника к интернету является обязательным, если на шаге 1 был установлен режим работы «Интернет».
• по сети Ethernet выполните действия согласно разделу ниже;
• по сети Wi-Fi выполните действия согласно разделу ниже;
• к сети мобильного интернета выполните действия согласно разделу "Подключение к сети мобильного интернета".
После завершения подключения последующие действия в «Мастере настройки» выполняются в соответствии с выбранным на шаге 1 режимом работы приемника:
• Если был выбран режим «Интернет», перейдите к описанию шага 3 с помощью экранной кнопки «Далее».
• Если был выбран режим «Спутник и Интернет» или «Спутник», выполните действия, указанные
в разделе ниже.
Подключение к локальной сети по Ethernet
ПодключениеДля подключения приемника к локальной сети выполните действия согласно выбранному типу подключения.
Проверка соединения
Если установка проводного соединения выполнена корректно, то подключение к локальной сети произойдет автоматически. Проверить статус подключения можно в разделе «Сеть» приложения «Настройки приемника».
Если в элементе «Ethernet 0» отображается статус «Не подключено», значит, возникли неполадки при подключении. Общий перечень возможных неполадок и описание действий по их устранению представлены в разделе «Неполадки при подключении к локальной сети».
Ручная настройка
При необходимости подключение к сети можно настроить вручную, для этого:
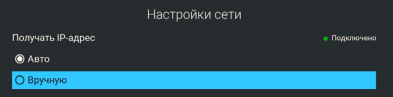 1. Выберите элемент «Ethernet 0».
1. Выберите элемент «Ethernet 0».2. Для смены способа получения IP-адреса выберите параметр «Вручную».
3. В открывшемся диалоговом меню введите нужные значения при помощи цифровых кнопок пульта 0–9, затем выберите экранную кнопку «ОК».
 4. Если приемник получил IP-адрес, в элементе «Ethernet 0» вы увидите статус «Подключено». Если в элементе «Ethernet 0» отображается статус «Не подключено», проверьте введенные вами данные.
4. Если приемник получил IP-адрес, в элементе «Ethernet 0» вы увидите статус «Подключено». Если в элементе «Ethernet 0» отображается статус «Не подключено», проверьте введенные вами данные.Для закрытия диалогового меню «Ручная настройка», а также для возврата к экрану «Список сетевых интерфейсов» выберите экранную кнопку «Отмена».
Подключение к локальной сети по Wi-Fi
ПодключениеДля подключения приемника к локальной сети выполните действия согласно выбранному типу под-
ключения.
В поле «Список сетевых интерфейсов» появится элемент для подключения. Для начала подключения
выберите элемент «Wi-Fi 0».
В открывшемся окне вы можете подключить приемник к точке доступа Wi-Fi или настроить приемник
в качестве точки доступа (например, для последующего беспроводного соединения по сети Wi-Fi с планшетом, использующим приложение «Мультиэкран»).
! ОБРАТИТЕ ВНИМАНИЕ !Подключение приемника к точке доступа Wi-Fi выпо
1. Возможность работы в качестве точки доступа с внешними модулями не гарантируется.
2. Встроенный Wi-Fi-адаптер поддерживает функцию точки доступа Wi-Fi для частоты 2,4 ГГц.
Другие записи
Беспроводные камеры видеонаблюдения - особенности
Видеонаблюдение в настоящее время присутствует практически везде. Увидеть его можно на частных территориях, в подъездах и лифтах, на улицах, в магазинах и в организациях. Наиболее современными его вариантами являются системы, оснащенные беспроводными камерами. Они обладают некоторыми особенностями, повышающими функциональность видеонаблюдения.
Подробнее
Как можно скачать видео с ютуба?
Многие сталкивались с проблемой: как можно скачать видео с ютуба (YouTube). Вам понравился ролик, выложенный на YouTube, захотелось сохранить его на компьютер, а как это сделать? Хочу показать как это можно сделать, сразу скажу, что способов достаточно много, но если вы будете знать хотя бы парочку, думаю вам этого хватит.
Подробнее
Как сохранить консольные игры Wii?
С возникновением новых Wii консолей стала появляться проблема, где можно скачать игры для неё. Поиск программ в локальной сети особого результата не дал, то, что было обнаружено, было весьма малой толикой информации. Однако недавно в интернете появилось ПО, которое работает просто фантастически. Несколько месяцев назад копирование таких игр была просто невыносимо сложной задачей. И в данный момент многое изменилось, можно позабыть о головных болях, связанных с сохранением консольных игр, теперь у вас есть возможность просто скопировать игры в три простых этапа.
Подробнее
- Комментарии
Добавить комментарий
Загрузка комментариев...

 Каталог товаров
Каталог товаров